
How to Import Stocks from Excel to a New Portfolio?
Import from Excel helps you import portfolio directly from ICICI direct, ValueResearchOnline or Moneycontrol.
Step 1
Go to the Homepage of Portfolio Tracker and click on Import stocks from excel.
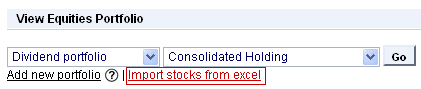
You will be directed to the Import from Excel page.
You have two ways to Import portfolio from excel:
- Select an existing portfolio: You can either import the excel sheet to your existing portfolio
-OR- - Create a new portfolio: Create a new, separate portfolio to import the excel file.
Step 2
Click on Create a new portfolio radio button.
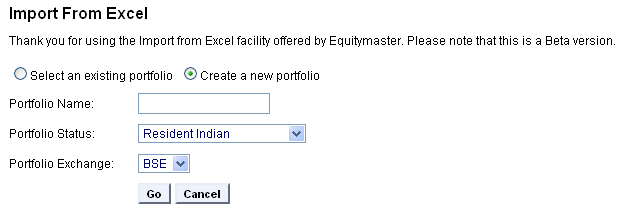
Step 3
Enter a unique name for the portfolio. This unique name will help you identify each portfolio distinctly. For example, here we have named the Portfolio as Import from Moneycontrol.
Step 4
Select the Portfolio Status from the drop down list. The status of the portfolio identifies you as a Resident Indian, Non Resident Indian, Corporate Body or Overseas Corporate Body.
Step 5
Select the Exchange in which you are trading and click on <Go>

You will now be directed to the Import from Excel page.
Step 6
Here, select the service where you have been currently tracking your stock and mutual fund investments, from the drop down list.
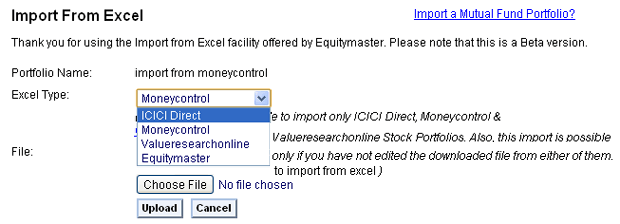
| Note: You can import from ICICI Direct |
Step 7
Click on <Choose File> and then select the excel file that you have downloaded from your respective portfolio tracker.
Step 8
Now, click on <Upload> after selecting the file.

Post uploading, you will be directed to the preview screen, wherein the stocks from the excel sheet get uploaded in the system. Now, you need to check if the following are correct before adding the stocks to the portfolio:
- ENTRY: i.e. the stocks that have been imported from excel
- OUR SUGGESTION: When the name of the stock does not correspond to the stock in the system, you will find the closest matching name of the stock here. This could even be blank if the system does not find the matching stock name.
- Change: In case the name of the stock that you actually own does not correspond to the name in the system, click on Change link and select the correct stock name.

Step 9
After checking and changing the required entries, click on <Proceed> to add them to the new portfolio
| Note: On clicking on <Proceed>, you will be directed to this page, wherein, you need to ensure that everything is correct, because once you <Save> the transactions, you will not be able to undo them and this could in turn show you wrong returns calculation |

So in this particular step, you need to confirm all the following details:
- SCRIP: It enlists the stocks that have been imported from excel.
- TRANSACTION TYPE: It shows the status i.e whether the stock is a BUY or a SELL.
- DATE: This shows the date, when the transaction took place.
- QUANTITY: It shows the quantity of the scrip.
- PRICE: It shows the price at which the transaction took place.
Once you have confirmed all your transactions, click on <Save> to proceed.
You will now be directed back to the Consolidated Holdings Report.

You will find that the stocks have been added to the new Portfolio.